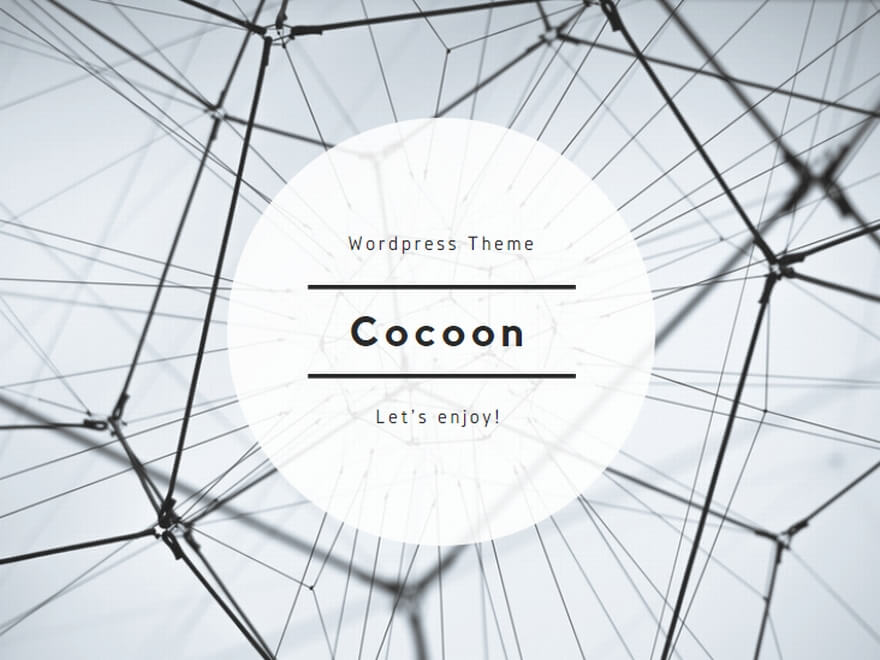今回の内容はパソコン操作に苦手意識をお持ちであれば、少し煩雑に感じるかも知れません。こちらで設定代行を承っています。
ご自身で設定する自信がない場合、PCをお持ちでない場合、お気軽に代行をご利用ください。
リモートデスクトップのインストール(Windowsは不要)
お使いのPCがMAcの場合、VPSにログインするためのツール「Microsoft Remote Desktop」をダウンロードしてインストールしてください。
Windowsはデフォルトでインストールされているので、インストールは不要です。
MAcはApple Storeからダウンロードしてください。
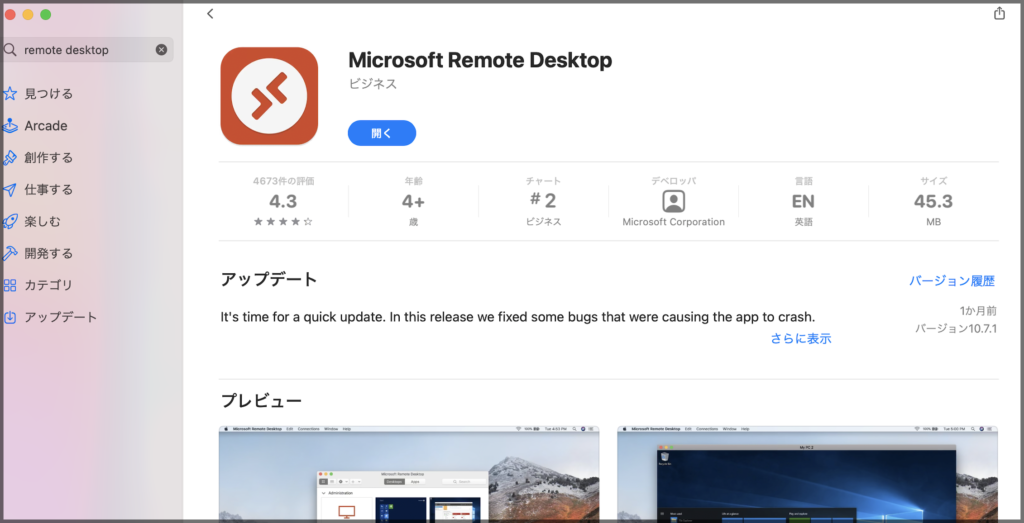
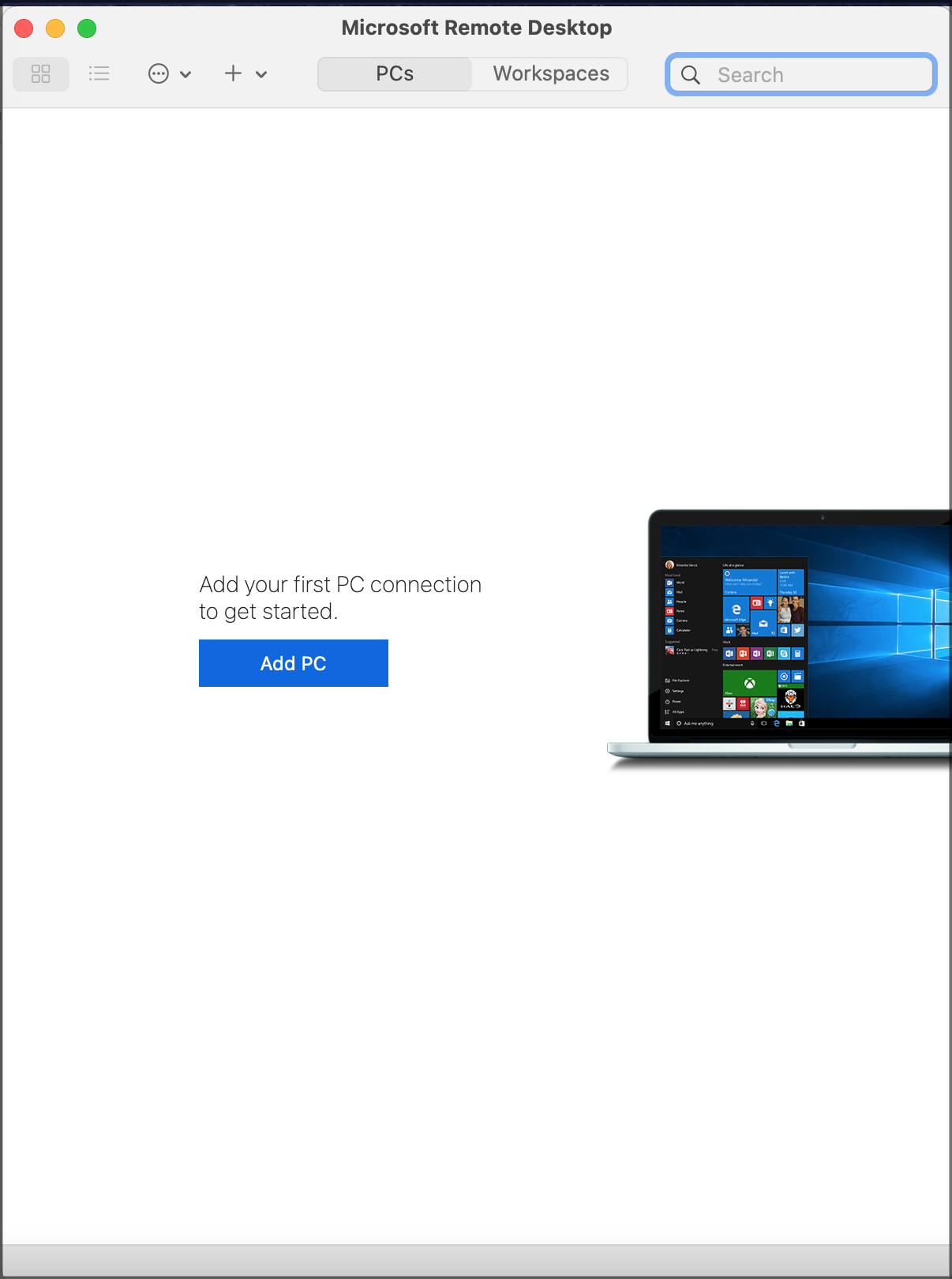
VPSにリモート接続
VPSにリモート接続していきます。ABLENETから送られてきたメール情報を手元に、情報を入力していきます。
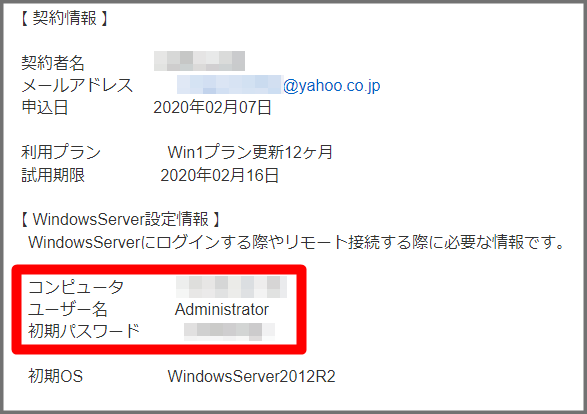
Windowsでのリモート接続方法
手持ちのパソコンを起動し
①「スタート」ボタン(画面左下)をクリック
②「Windowsアクセサリ」を選択
③「リモートデスクトップ接続」をクリック
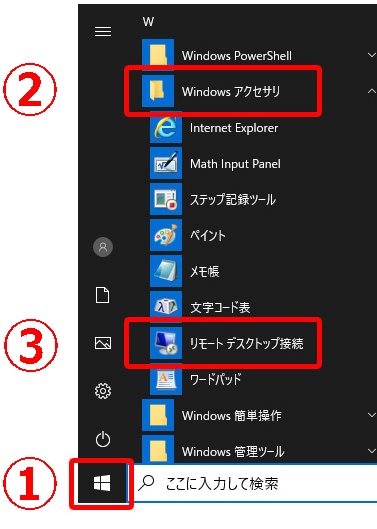
もしくは
①検索窓に「リモートデスクトップ接続」と入力
②「リモートデスクトップ接続」を選択
でも可能です。
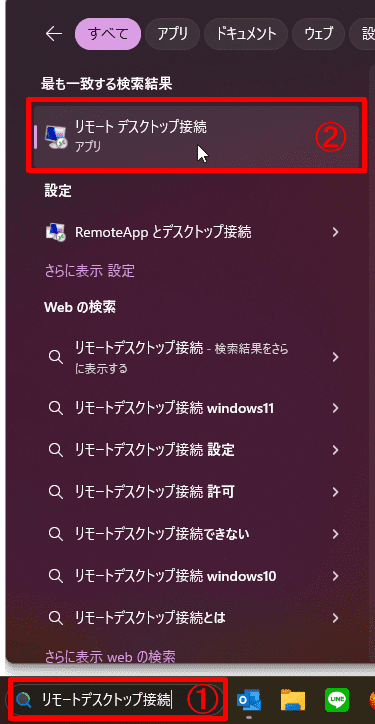
リモートデスクトップ接続で「オプションの表示」をクリック。
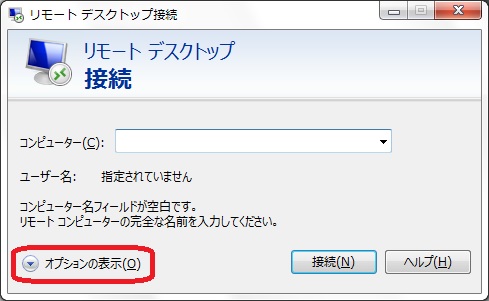
①コンピューター:
メールに記載されている情報を入力
②ユーザー名:
メールに記載されている情報を入力
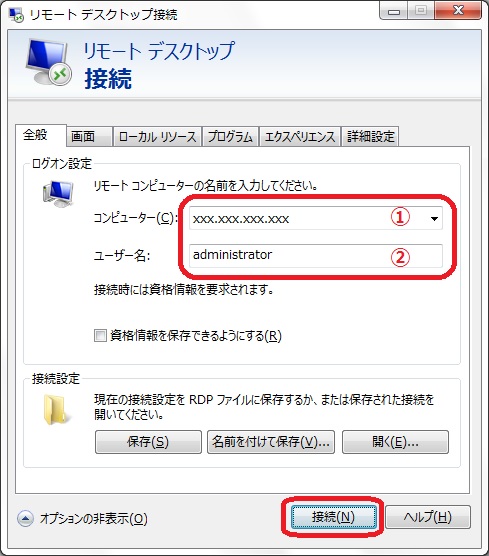
メールに記載されている初期パスワードを入力して「OK」をクリック
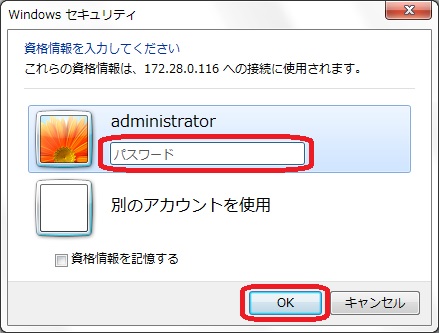
リモート接続する際、以下のような「証明書エラー」が出ることがありますが、支障はありませんので無視して進めてください。
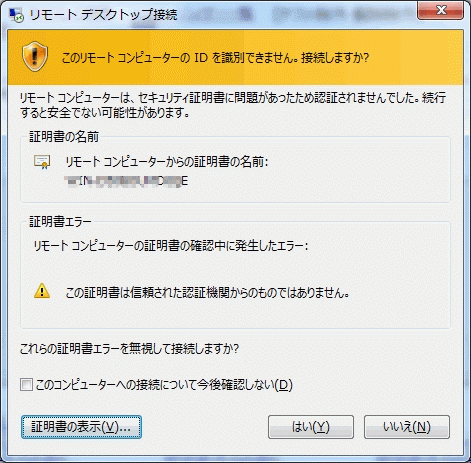
MAcでのリモート接続方法
PC name : コンピュータを入力
Friendly name : ユーザー名を入力
最後に「add」をクリックすると警告が出ますが、最初は必ず出ますので問題ありません。進んでいくとパスワードを求められますので、パスワードを入力してログインしてください。
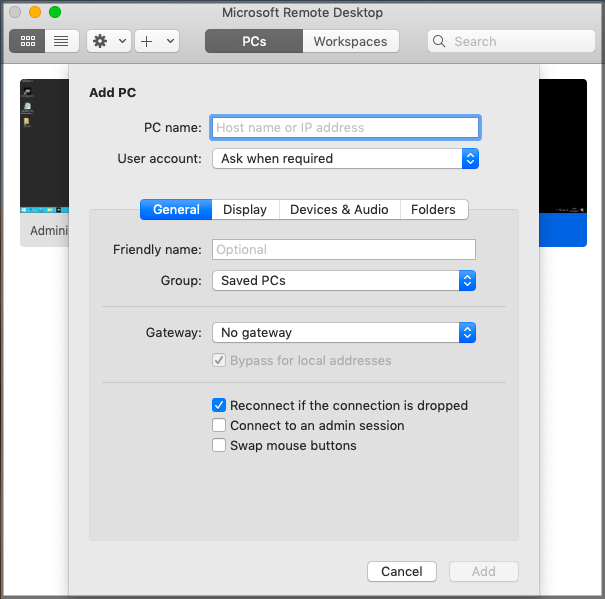
VPSにリモート接続すると、以下のような画面に移ります。
これは手持ちのパソコンから、ネット上にあるもう一つのパソコンに接続している状態です。このネット上のパソコンに自動収入を得るためのシステムを設定していきます。
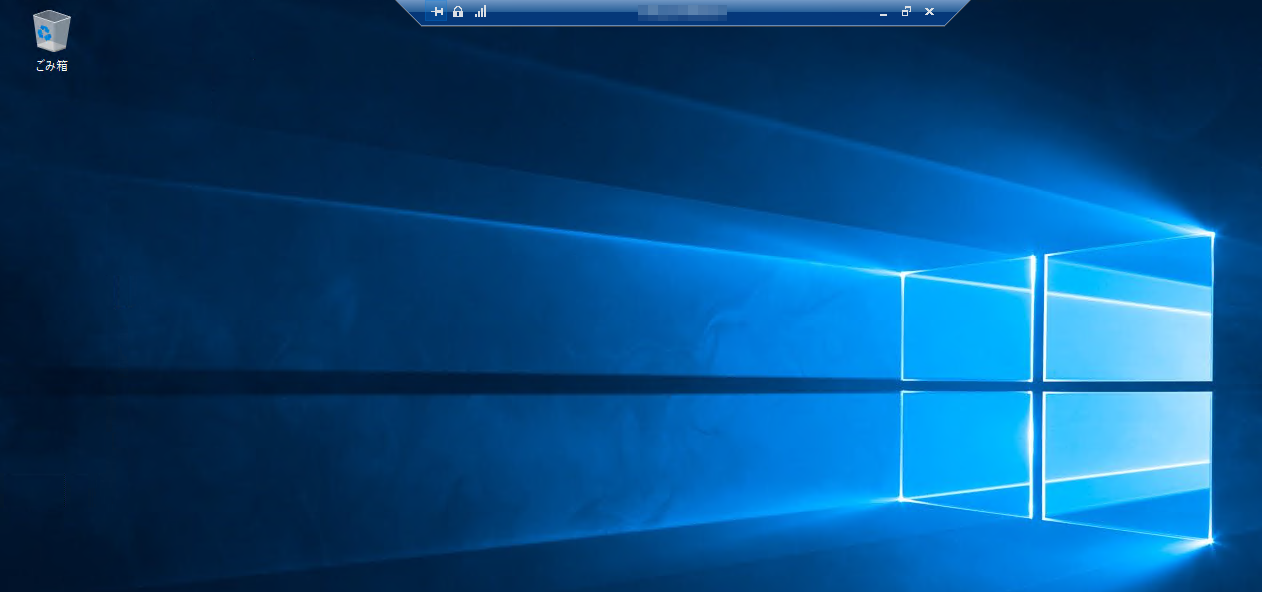
※VPSのデスクトップ画面のデザインは異なる場合があります。
MT4のインストール
MT4は「Meta Trader4」の略で世界的に有名な取引プラットフォームです。

VPS内にMT4をインストール
↓
MT4内にシステムを設定
という流れとなります。以下のようなイメージです
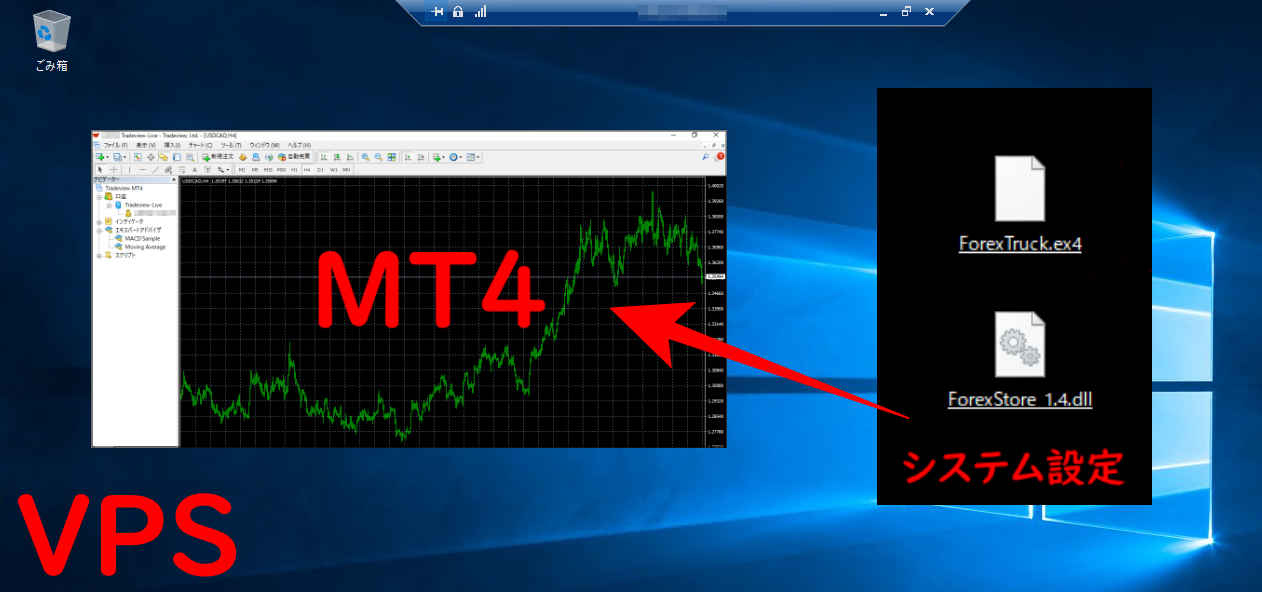
これからVPS内にMT4をインストールしていきます。
一旦VPSの「-」マークをクリックし最小化し、手持ちのPC画面に戻ります。

下記リンクからMT4のダウンロードページに進みます。
「Meta Trader4」にマウスカーソルを合わせます。

①WINDOWS版をクリックして
②「保存」を選択します。
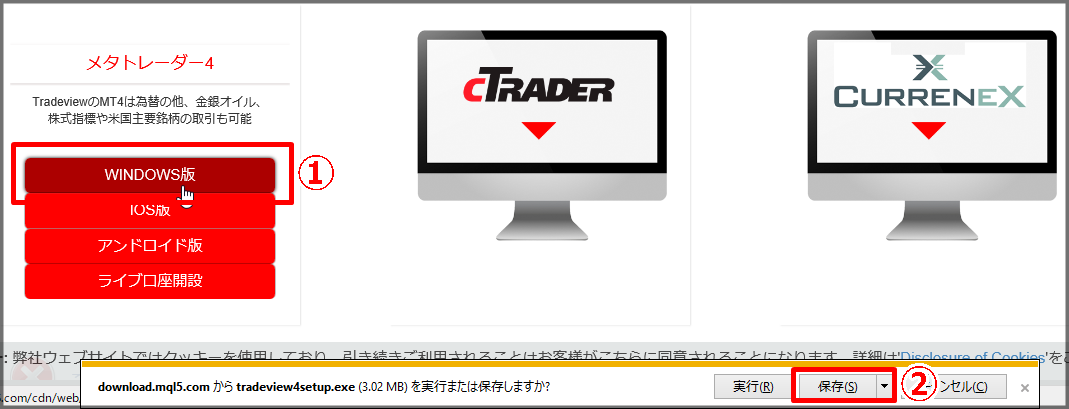
手持ちのPC内にMT4セットアップファイルを保存できましたら
①ファイルを右クリック
②「コピー」を選択
その後VPSのデスクトップ画面内にて
③画面を右クリック
④「貼り付け」を選択
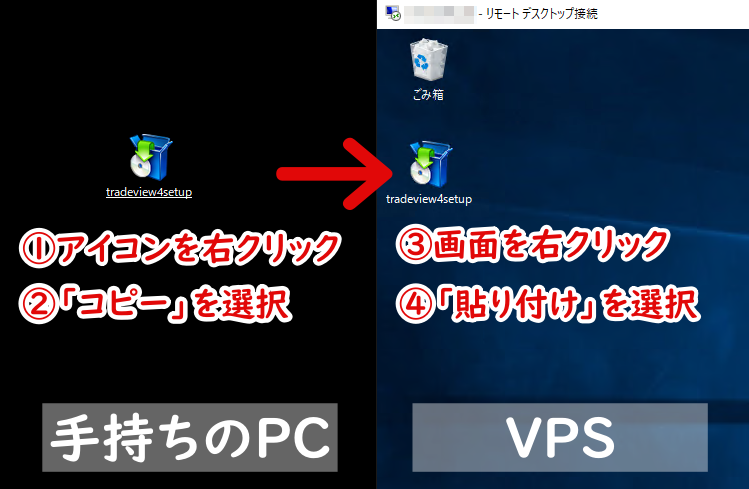
①VPS内に保存されたセットアップファイルをダブルクリック
②「次へ」を選択
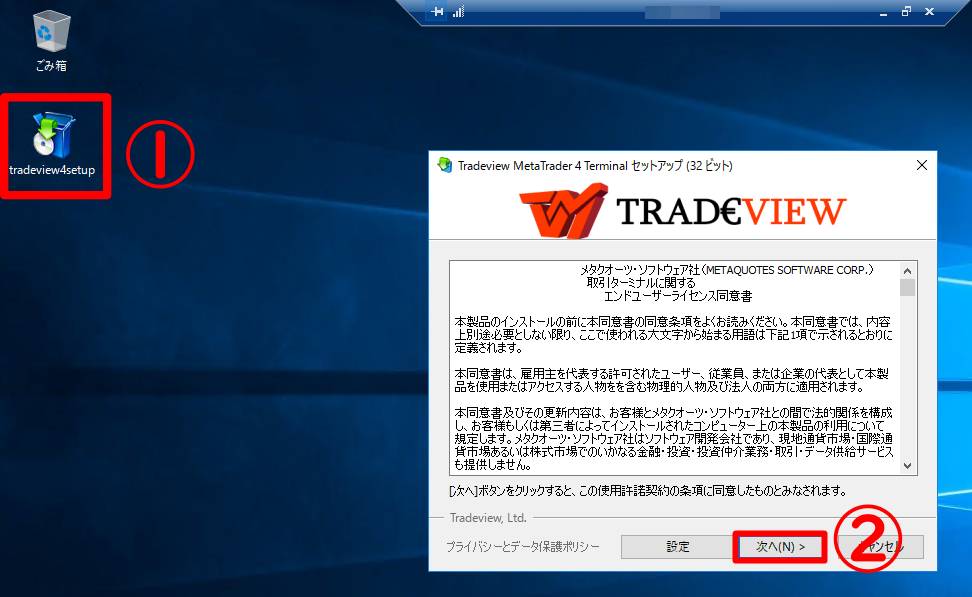
インストールが完了すると自動でMT4が起動し、ログイン画面が開きます。(開かない場合は、①ファイル→②取引口座にログインからできます。)

Tradeviewを口座開設した時に送られてきたメールに、ログインID、パスワード、サーバー情報が記載されています。
それらを確認してログイン情報を入力します。
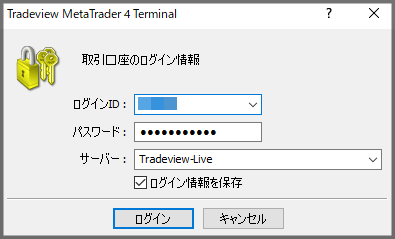
MT4にログインできましたら4つのチャート画面が表示されているはずです。これらは不要ですので、それぞれ右上の「X」をクリックして閉じます。

全て閉じると以下のようになります。
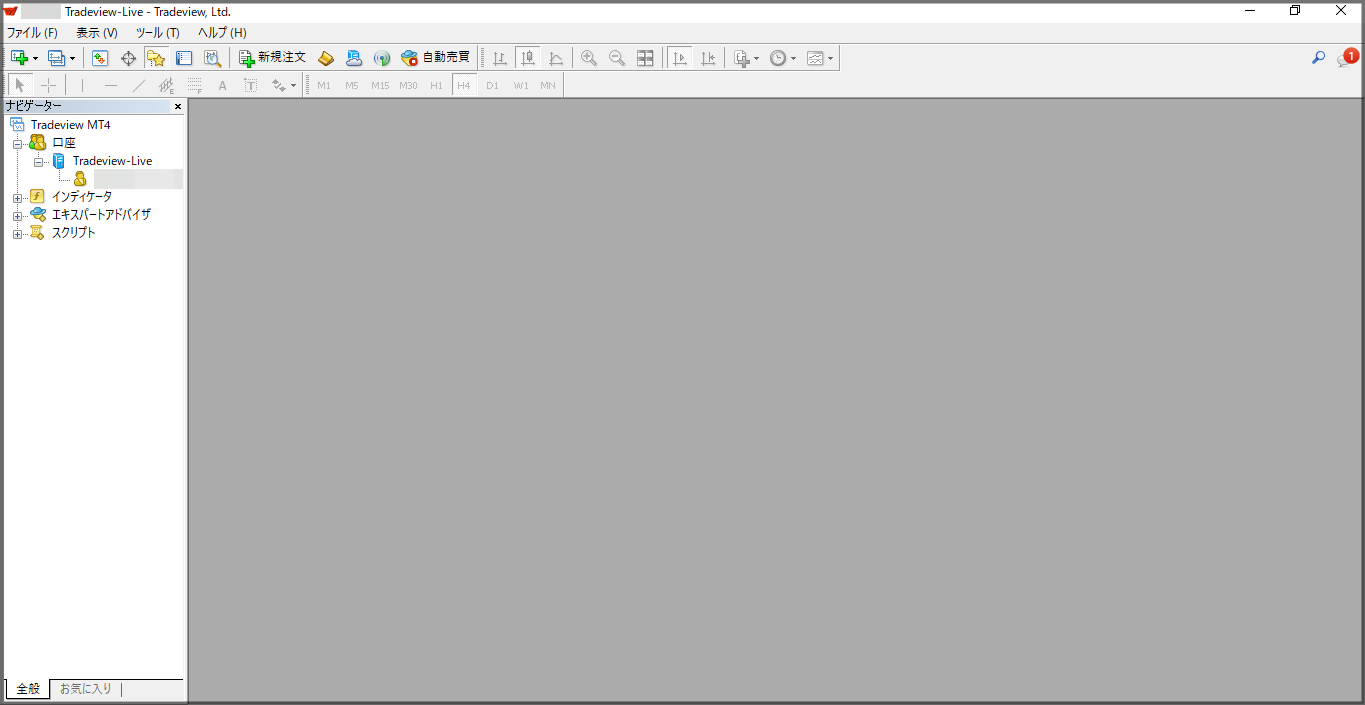
①左上の「ファイル」下にある「+」マークをクリック
②「USDCAD」を選択
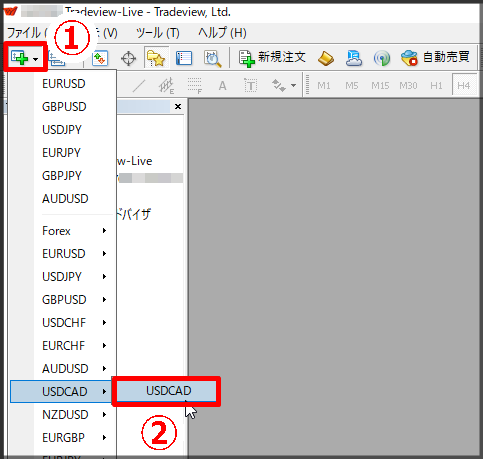
①「H4」をクリック
②「□」を選択して最大化
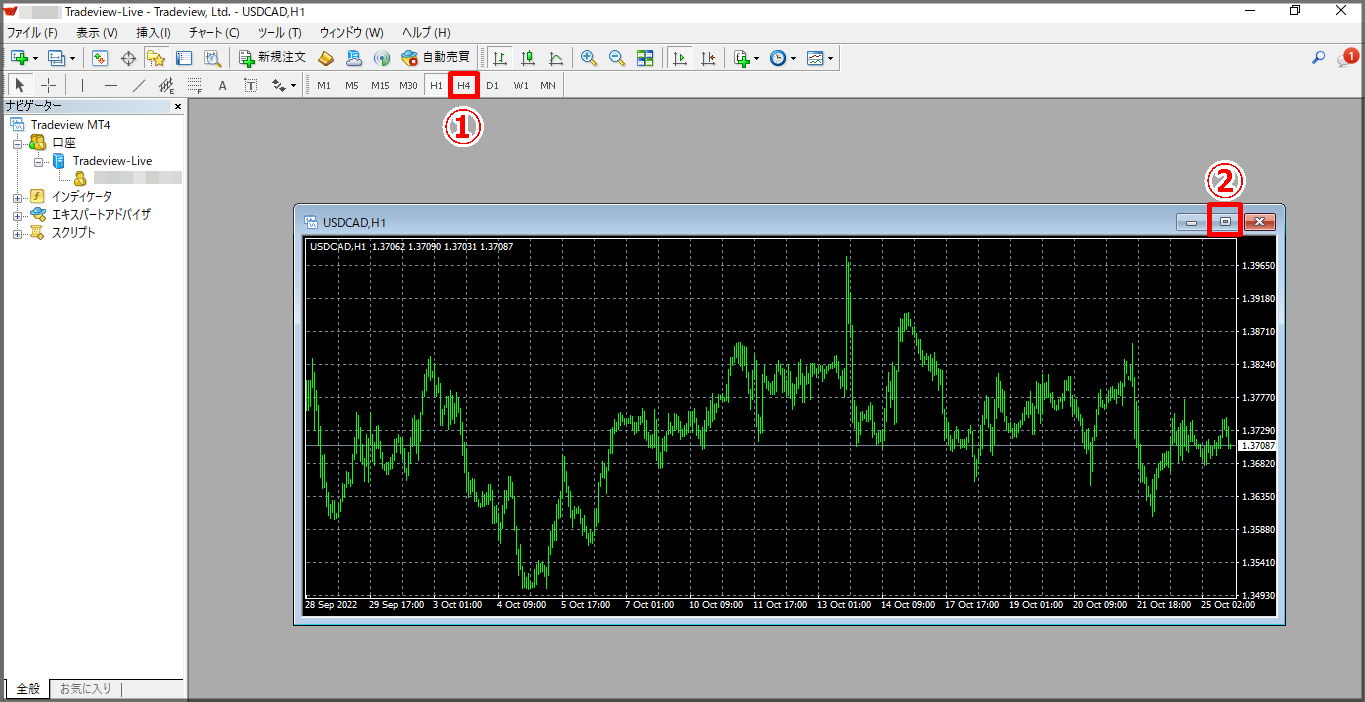
①「ツール」をクリック
②「オプション」を選択

①「エキスパートアドバイザ」タブを開く
②「自動売買を許可する」「DLLの使用を許可する」「WebRequestを許可するURLリスト」にチェックを入れる
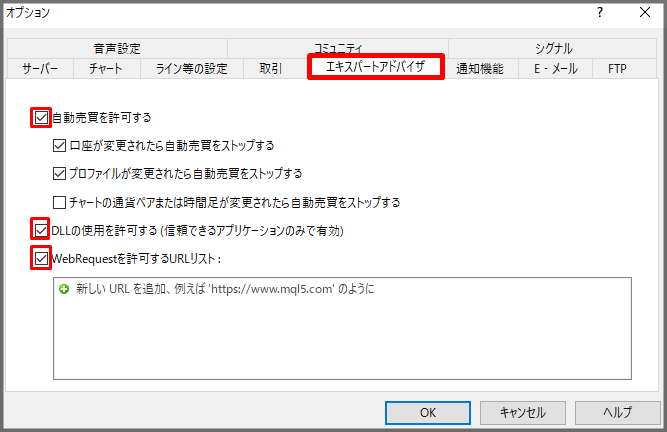
システムファイルをMT4に格納
システムファイルをMT4のフォルダに格納していきます。
「Forex Truck.ex4」を「Experts」に
「Forex Store 1.4dll」を「Libraries」に格納します。
以下のようなイメージです。
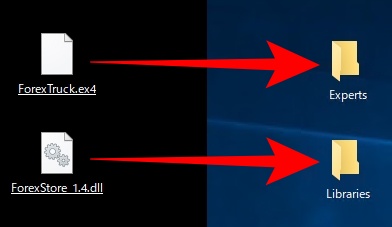
①1つ目のシステムファイル「Forex Truck.ex4」を右クリック
②「コピー」を選択
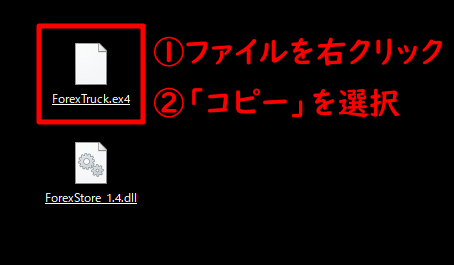
VPS内のMT4にて「ファイル」→「データフォルダを開く」

「MQL4」をダブルクリック
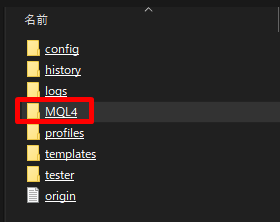
「Experts」をダブルクリック
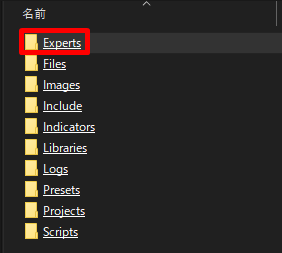
「Experts」フォルダー内を右クリックして「貼り付け」
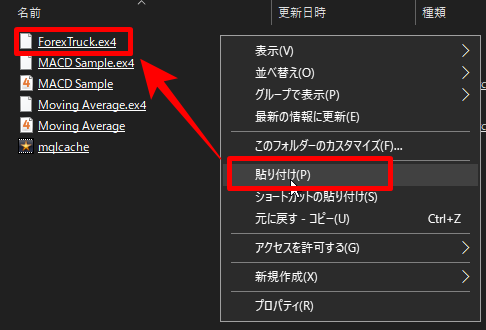
もう一つのファイル「Forex Store 1.4dll」を右クリックしてコピー
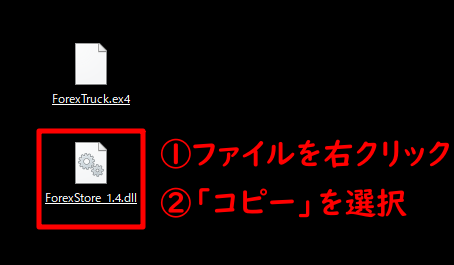
「Libraries」をダブルクリック(Expertsと同じ階層にあります)
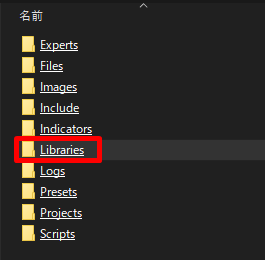
「Libraries」フォルダー内を右クリックして「貼り付け」
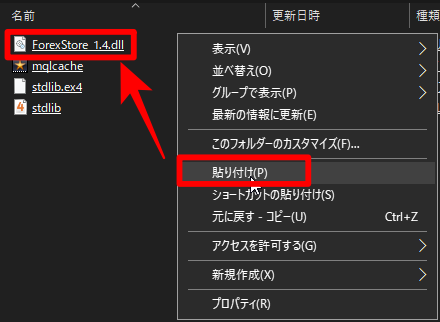
ファイルを閉じ、MT4の「ナビゲーター」内の「エキスパートアドバイザ」を右クリックして「更新」を選択

「エイスパートアドバイザ」の左横にある「+」をクリック
すると「Forex Truck」が追加されているはずですので、そのファイルをチャート画面内にドラッグ&ドロップ
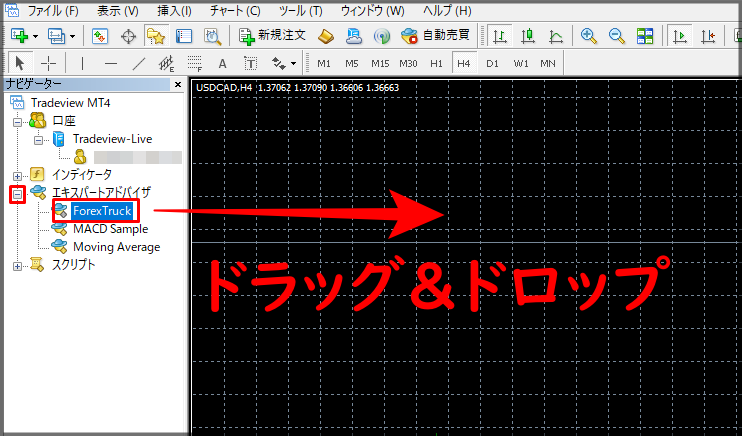
システムの設定画面が表示されますので「全般」タブをクリック
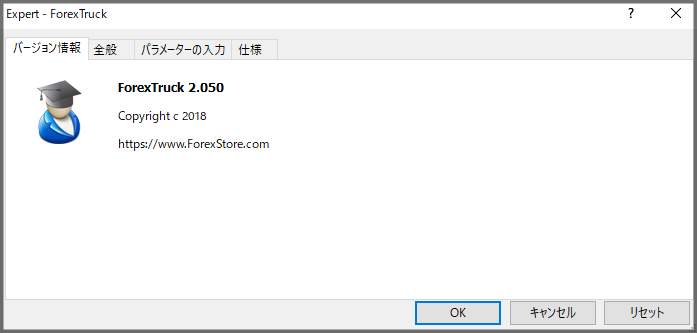
・「自動売買を許可する」にチェック
・「DLLの使用を許可する」にチェック
・「外部エキスパートの使用を許可する」にチェック
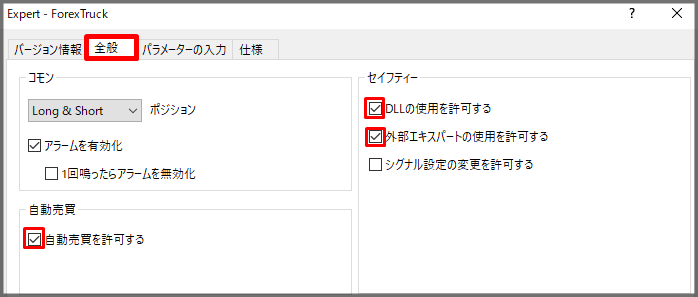
「パラメーターの入力」タブを開き、「AutoRisk」の右横の「true」をダブルクリックした後にクリック
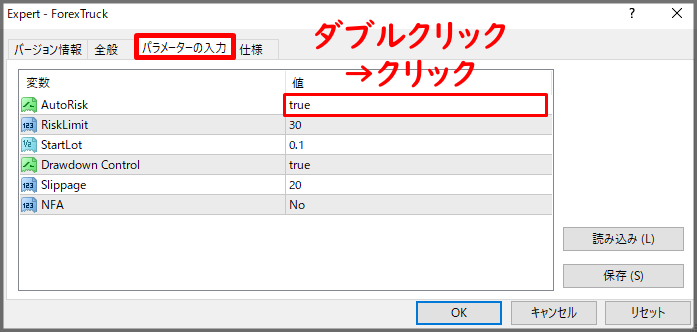
「false」をクリック
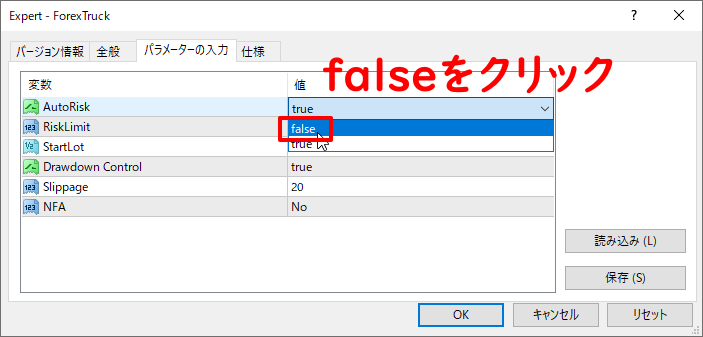
「StartLot」の値を投資金に応じて入力します。
投資金が10万円の場合、StartLotの値は「0.01」です。
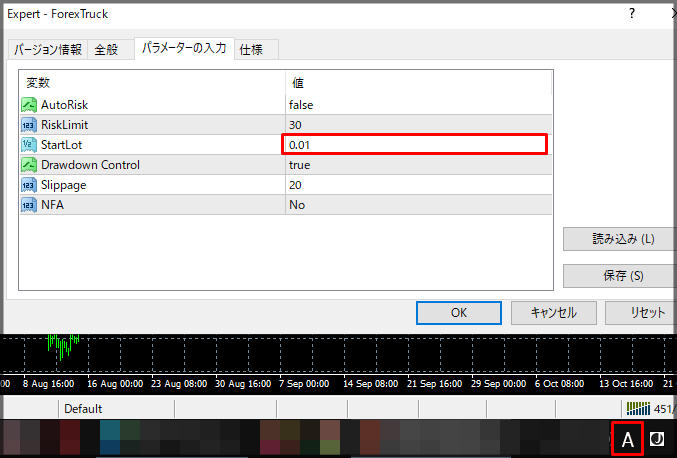
「自動売買」をクリックしてONにします。

すると、印が赤から緑に変わります。
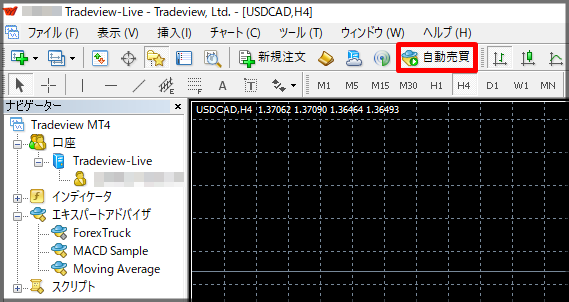
①チャート左上にFOREXTRUCKのバナー
②チャート右上に笑顔マーク
この2点が確認できましたら、システムの設定は完了です。
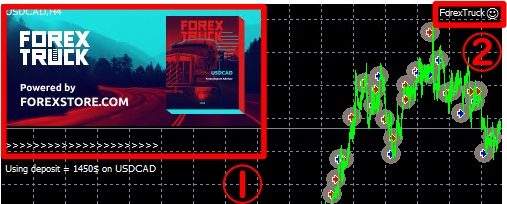
もし不機嫌マークのままでしたら設定を見直してみてください。
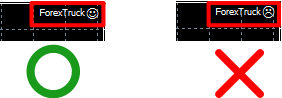
自動起動設定
VPSは、Windowsの定期的なアップデートや、ABLENET側のメンテナンスによって再起動される場合があります。
通常、VPSが再起動されるとMT4が閉じたままとなり、システムが稼働しないままの状態となります。自動収入を得られない機会損失や思わぬ損失を回避するために
・自動ログイン設定
・MT4の自動起動設定
この2設定を行います。
VPSの再起動の度にMT4を手動で立ち上げる必要がなくなり、自動でMT4が起動するので安心です。
自動ログイン設定
VPS側のデスクトップにある「ABLENET」フォルダをダブルクリックして開きます
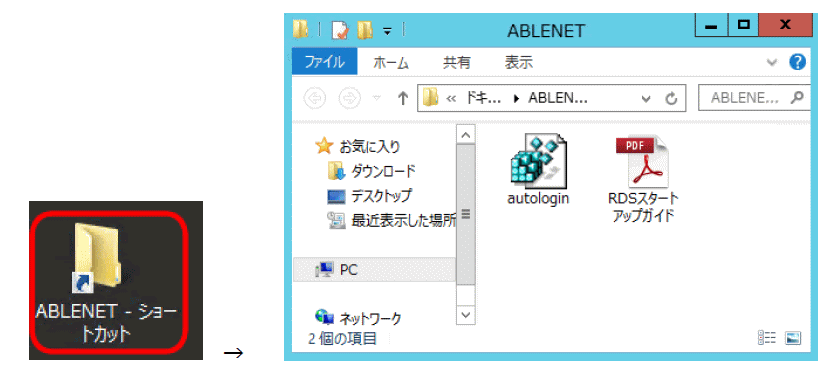
フォルダ内にあるファイル「autologin」を右クリック→「編集」を選択します。
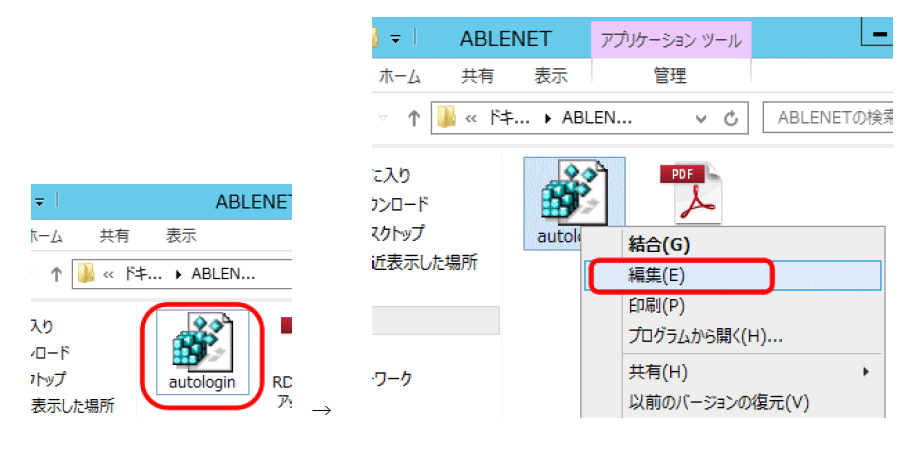
以下の内容が表示されますので、「ここにパスワード」 部分をご自身のVPSログインパスワードに書き換えてください。(半角英数、大文字小文字の区別にご注意ください)
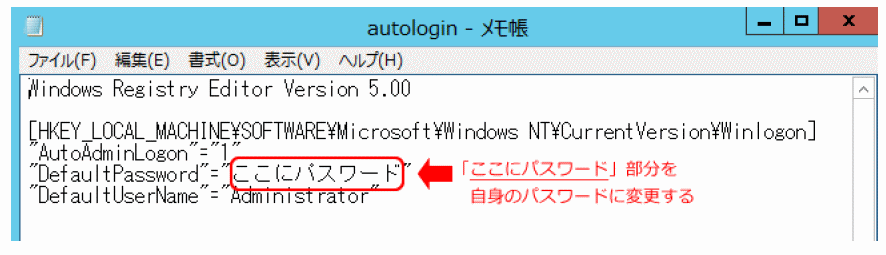
パスワードが「Example!123」だった時の例です。
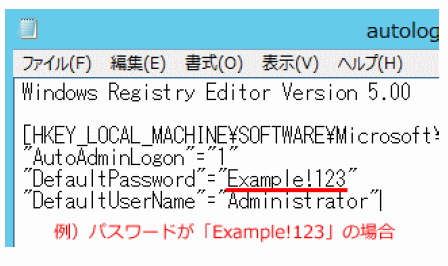
パスワードを書き換えたら、メニュー 「ファイル」→「上書き保存」 でファイルを保存して閉じます。
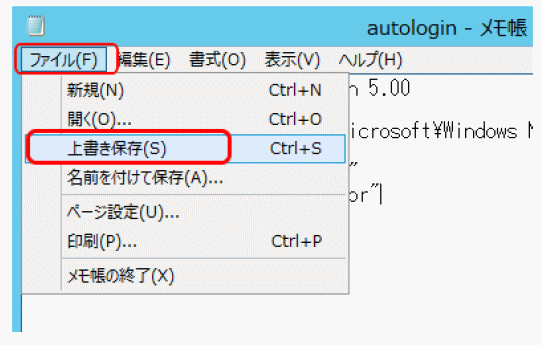
ファイル「autologin」をダブルクリックしてレジストリに反映します。この時、以下のメッセージが2回、表示されますが、[はい]、[OK]で閉じてください。

これでVPSの自動ログイン設定は完了です。
MT4の自動起動設定
VPSが再起動した際、自動でMT4が起動するように設定を行います。
Windowsでは、「スタートアップ」というフォルダにアプリケーション起動のショートカットを保存することで、自動起動を設定することができます。
VPSのデスクトップ上の何もないところで右クリックし、メニュー「新規作成」→「ショートカット」を選択します。
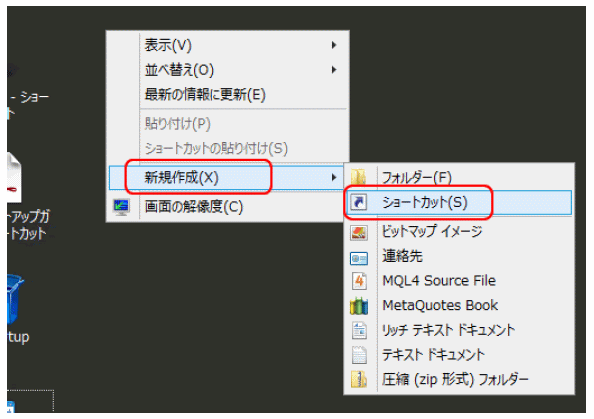
赤枠の「項目の場所・・・」ボックス内に以下の文字列を入力し、[OK]をクリックします。下の文字列部分をコピーしてペースト(貼り付け)すれば間違いもなく簡単です。↓
%APPDATA%\Microsoft\Windows\Start Menu\Programs\StartUp
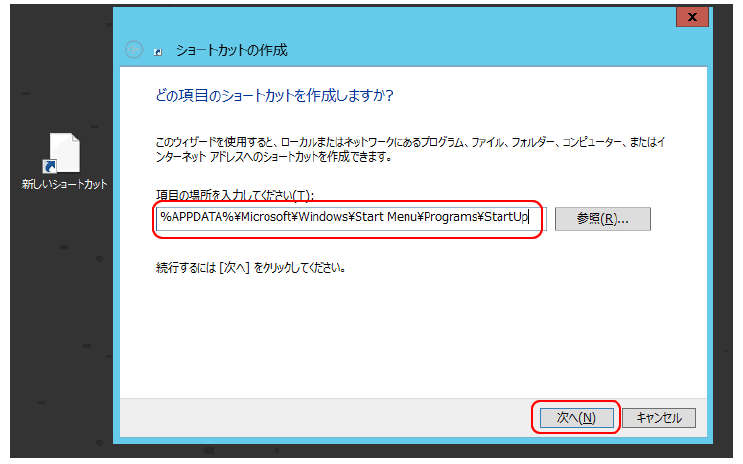
名前は、「スタートアップ」そのままで変更せずに、「完了」してください。
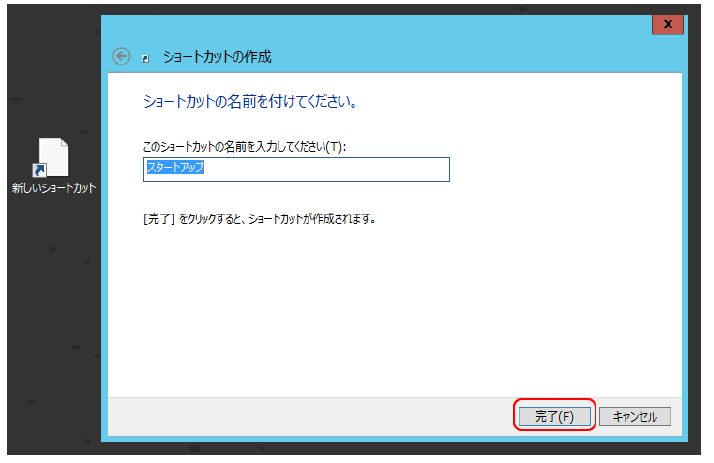
①TradeviewのMT4アイコンを右クリックして「コピー」を選択
②先ほど作成した「スタートアップ」フォルダーをダブルクリック
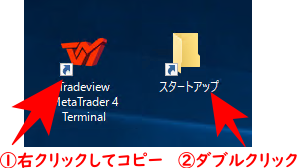
「スタートアップ」フォルダー内で右クリックして「貼り付け」を選択
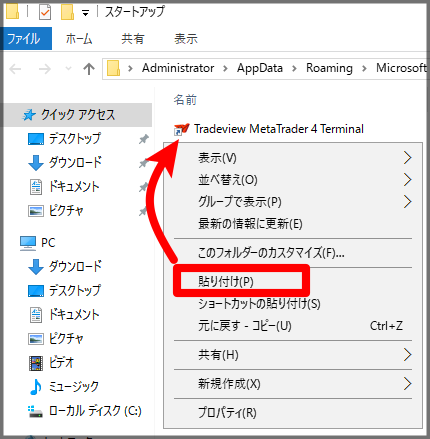
これでVPSが再起動した際、MT4が自動で起動するようになります。
MT4以外のソフトはなるべく使わない
現在、白石のVPSは以下のように最小限のものしか入れてありません。
気休め程度ですが、システム運用に無関係のものを入れないことで、VPSの動作をスムーズにさせる狙いがあります。
他のソフトやアプリを入れたり、起動したままにしておくとメモリを消費し、VPSの動作が遅くなることがあります。
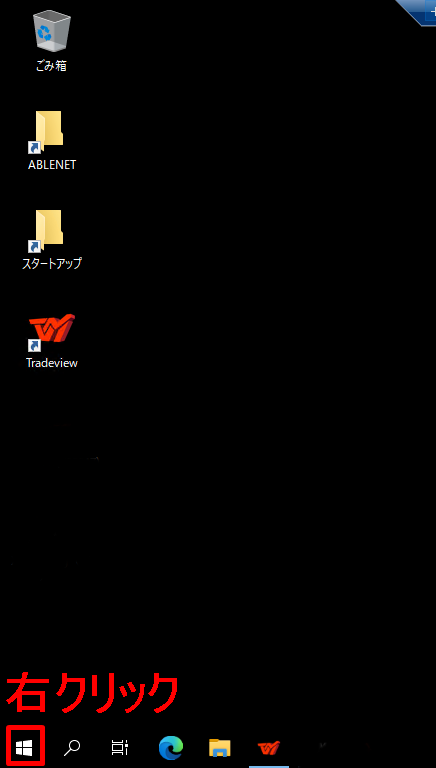
現在どれくらいのメモリを消費しているか確認してみましょう。
画面左下の「スタート」を右クリック→「タスクマネージャー」をクリック
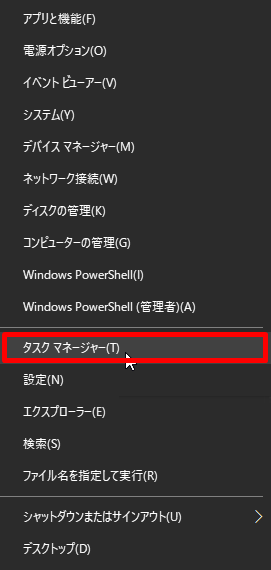
すると、CPUやメモリの使用量を確認できます。
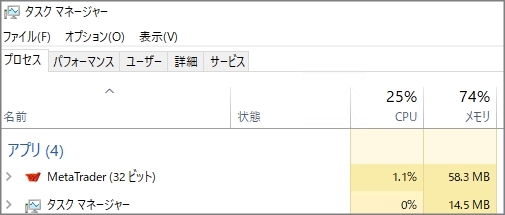
メモリは90%以下、できれば80%以下を維持していれば尚良しです。
VPSの接続を切る
上部メニューにある「×」をクリックすると、VPS接続を切ることができます。

VPSの接続を切った後もVPS自体は稼働したままです。